The Wavebox communication and productivity tool bring together all your favorite cloud applications in one place, right on your Ubuntu desktop. With Wavebox you are always one click away from your email accounts such as Gmail, Outlook, Google Inbox and from productivity tools such as Trello, Slack, Office 365 and many more. You can think of it as a central hub for all your communication and productivity related apps. You can even add links to other websites such as a company website, intranet, Facebook and other social media accounts.
This article is about installing the Wavebox communication tool on Ubuntu through the command line using the official .deb package. We will be installing the application through the default Ubuntu command line application called the Terminal. The simplest way to open the Terminal is either through the Ctrl+Alt+T shortcut or through the Application Launcher search(accessible through the Super/Windows key).
Note: You can easily run the mentioned commands and procedures on a Ubuntu 18.04 LTS.
Install Wavebox through the official .deb package
The Github website maintains a list of all downloadable Wavebox releases till date. You can view this list at:
https://github.com/wavebox/waveboxapp/releases/
You can also check which one is the latest release through the official Wavebox website at: https://wavebox.io/download/
We will now download a suitable .deb package for our Ubuntu. First, it is important to check if you are using a 32-bit or a 64-bit flavor of Ubuntu. Open your Terminal application and enter the following command to check that:

The above output shows that I am using a 64-bit OS. The output x86_32 would mean that you are using a 32-bit processor to run Ubuntu on.
Let us now download Wavebox_4_10_0_linux_x86_64.deb, which at the time of writing this article is the latest available version on the website for a 64-bit system. Run the following command to download it from github:
https://github.com/wavebox/waveboxapp/releases/download/v4.10.0/Wavebox_4_10_0_linux_x86_64.deb
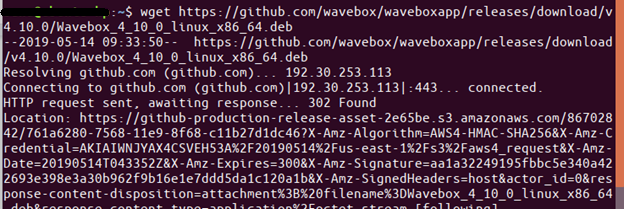
We will now use the Gdebi package installer to install Wavebox through the downloaded .deb package. If Gdebi is not installed on your system, you can install it through the following method:
If you want to install the latest version of software available on the Internet repository rather than in the local ones, you need to update your system’s repository index.
Since adding, updating and configuring software on Ubuntu requires administrative privileges, we will run all such commands as a sudo user.
So, let us run the following command to update the apt-get index:
Now, run the following command as sudo in order to install the Gdebi tool through apt:
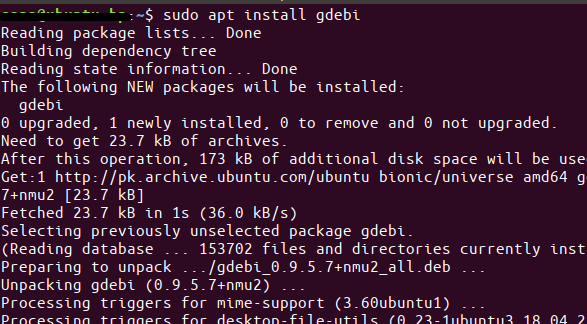
We are now ready to install the .deb package. The .deb package should be available in your current directory. Therefore, we will run the following command to install Wavebox:
|
|
$ sudo gdebi Wavebox_3_1_16_linux_x86_64.deb |
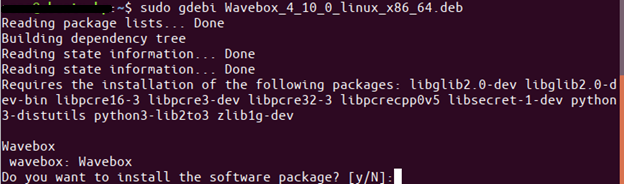
The installation requires the use of some additional space on your system. The system might ask you if you are OK with this use of extra space through a y/n prompt. The installation should begin as you press Y and then hit the Enter key.
Launch Wavebox from the UI
After successful installation, you should be able to launch the application through the UI using the Application Launcher search bar as follows:
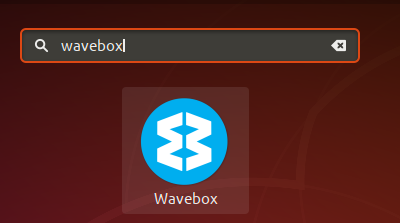
You will also find this tool in your application listing now.
When you open this tool for the first time, the following Welcome message will appear, expecting you to agree with a service agreement, EULA, and privacy policy:
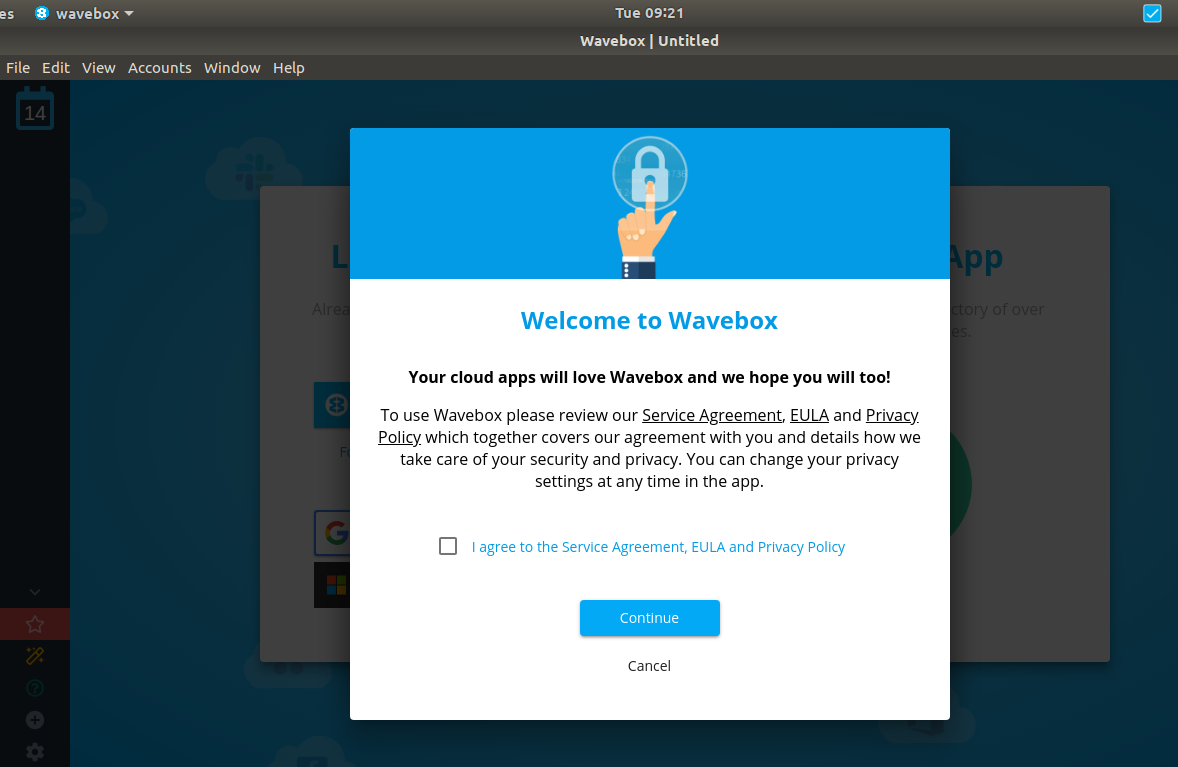
Check the I agree option and click on the Continue button to be able to use Wavebox. As you do so, the following dialog will appear suggesting you to install some additional fonts.
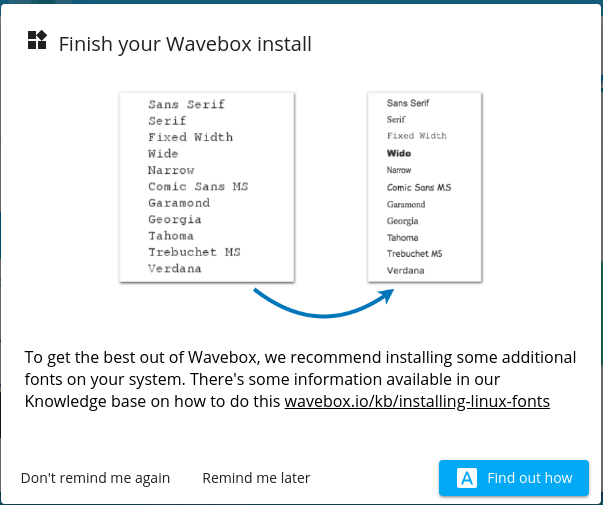
You can make a choice depending on your requirements. I, for now, will click on the Remind me later option. As I do so, I will be able to view the Wavebox UI as follows:
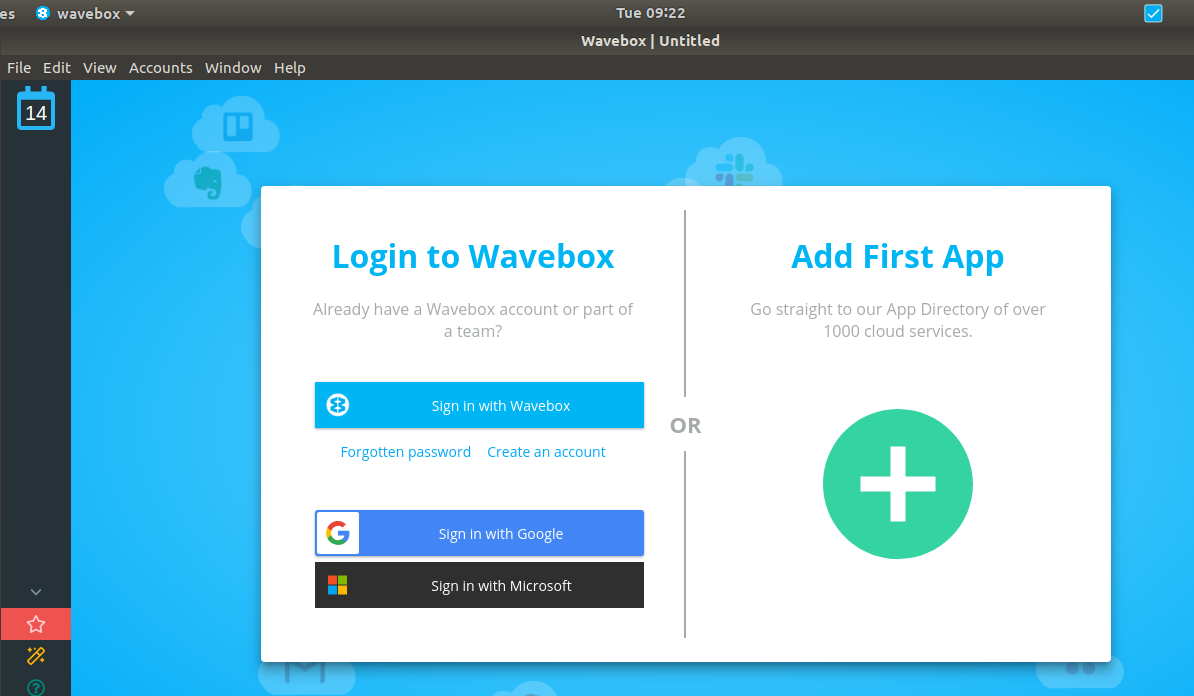
This view lets us Login to Wavebox, create a new account, sign in with either Google or Microsoft, OR add your first communication application. Whatever you choose to do, you will be ready to use more than one communication app on the same platform on your Ubuntu desktop.
In case you want to remove Wavebox installed through this method, you can remove it using the following command as sudo:
|
|
$ sudo apt-get remove wavebox |
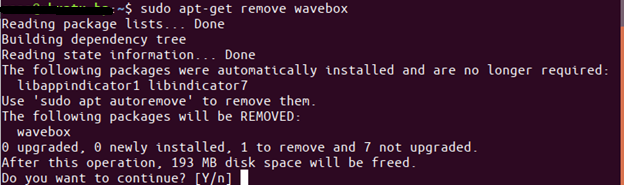
Wavebox is also available on the Snap store and can be installed using the following commands:
|
|
$ sudo apt-get update $ sudo apt-get install snapd $ sudo snap install wavebox |
To uninstall, use the following command:
|
|
$ sudo snap remove wavebox |
As you add all your frequently used application accounts to Wavebox, you can free yourself from constant logging in and out in multiple browser tabs.
Related materials:

Views All Time
1

Views Today
1
The following two tabs change content below.
Filed under:
Services by Karim Buzdar