Google Cloud Storage is a unified object storage platform provided by the Google cloud platform (GCP). It allows to host and access the large unstructured data. GCS is intended for developers and system administrators and has APIs that allows storing and retrieving the data. It makes use of buckets to store data in cloud storage. Buckets are actually containers that let you store, organize, and access the data. Any data you want to store should be in a bucket in order to perform anything with it. There are two ways you can use to create buckets and store files on Google cloud storage, one is via UI (Cloud Console) and the other is via CLI (gsutil).
This article will explain how to create a cloud storage bucket on Google cloud storage and upload files on it. We will be using the Cloud Console or the web user interface for this purpose.
Creating Bucket Using Cloud Console UI
Access the following link in your web browser and Login to the GCP Console.
https://console.cloud.google.com
Creating a New Project
When you first log in to GCP, you will already have a default project named “My First Project”. You can choose to use this one or create a new one as follows:
1. Click on the drop-down icon at the top of the GCP dashboard as follows.
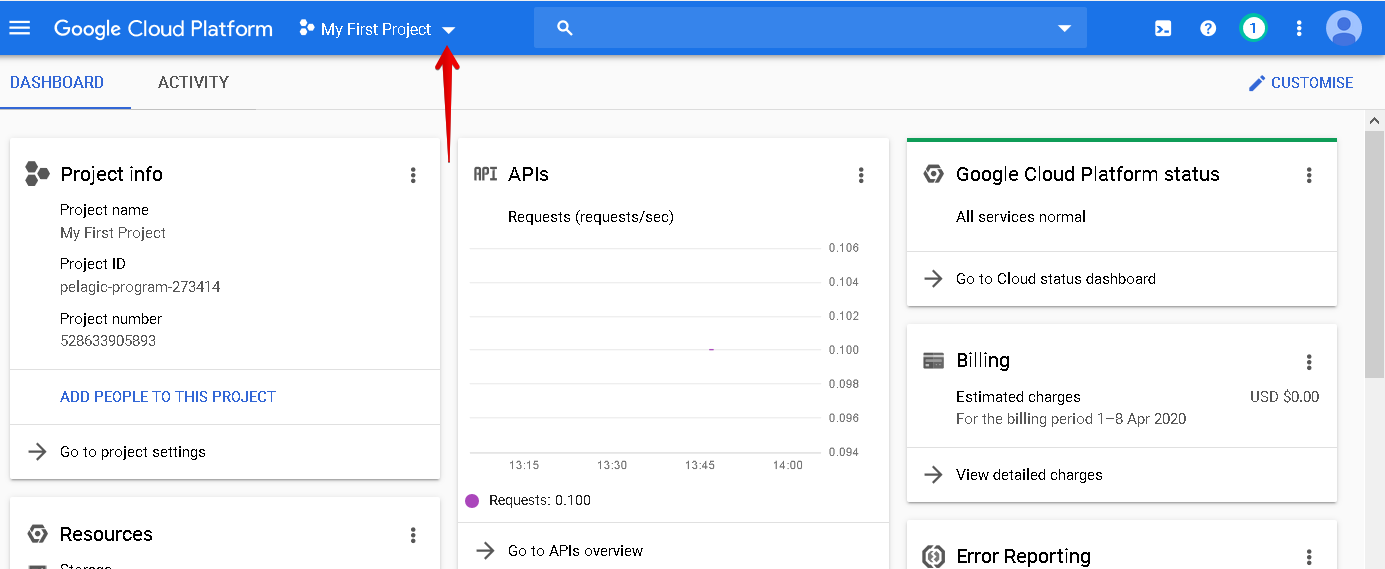
2. From the window that appears, click New Project.
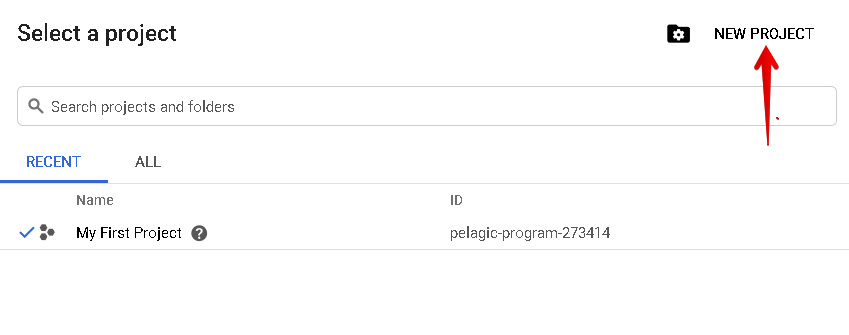
3. A new Project window will appear. Enter a name for your project. The project name can be changed later at any time.
Under the Project name field, you will see the Project ID. Project ID is a unique identifier that can be used to identify your project to Google cloud services. You can only change the project ID at this time by clicking the EIDT button. After creating the project, you will not be able to change the project ID.
Once done, click the CREATE button to create a new project.
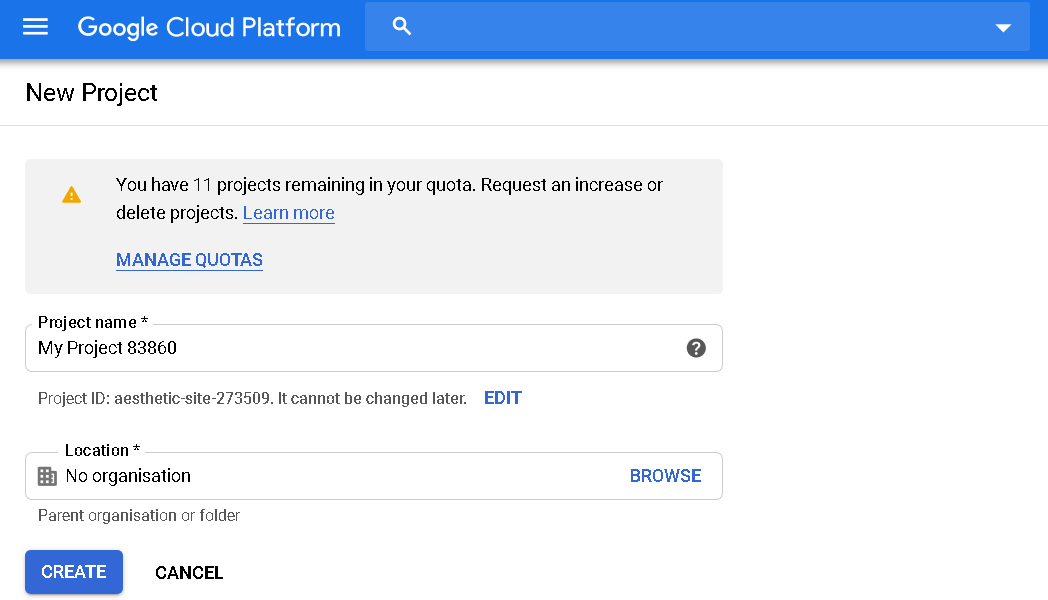
Creating cloud Storage Bucket via GCP Storage Browser
In this step, we will create a cloud storage Bucket via GCP storage browser.
1. From the GCP dashboard, select the default auto-generated project named “My First Project” or the one you have just created. For now, we will be using the default project.
Then open the following link to access the GCP storage browser.
https://console.cloud.google.com/storage/browser
An alternative way to access the GCP storage browser is to click the Menu button on the leftmost corner and then navigate to Storage > Browser.
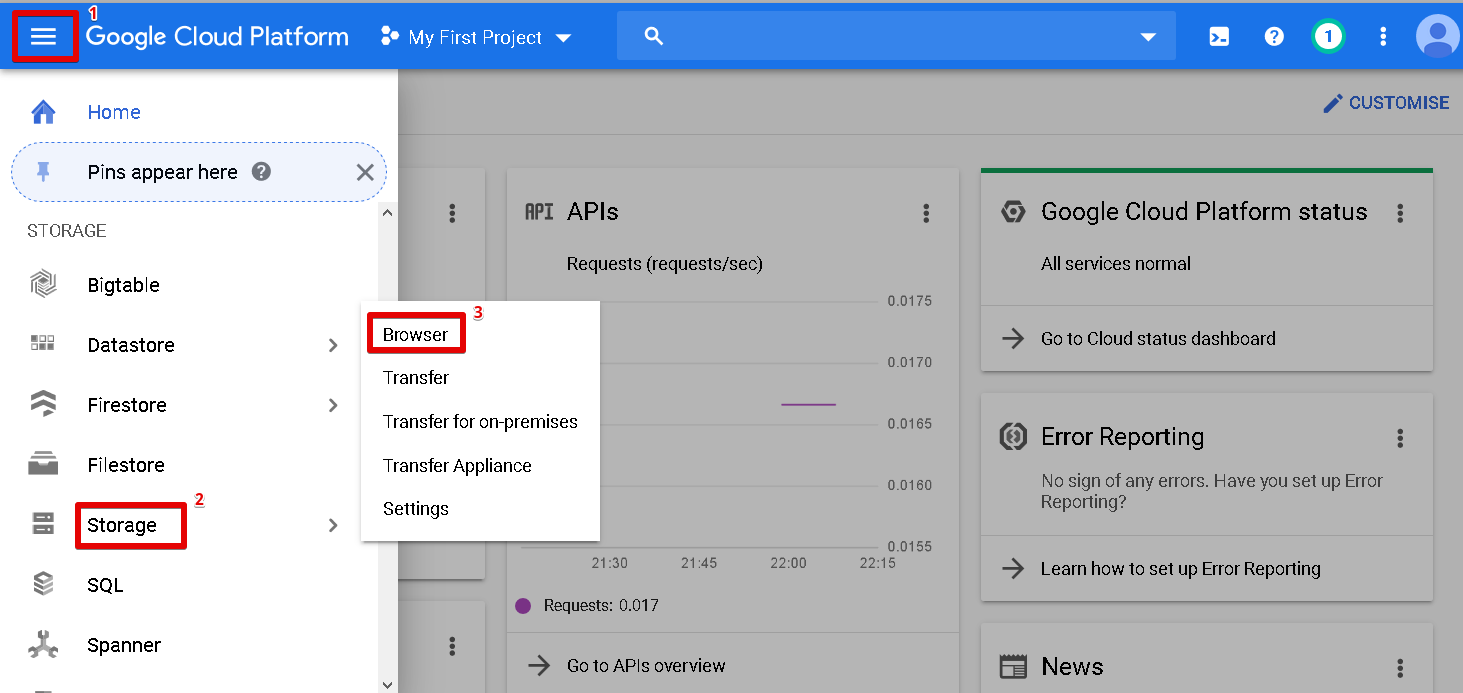
2. The storage browser window will appear as follows. Click on the CREATE BUCKET button in order to create a new storage bucket.
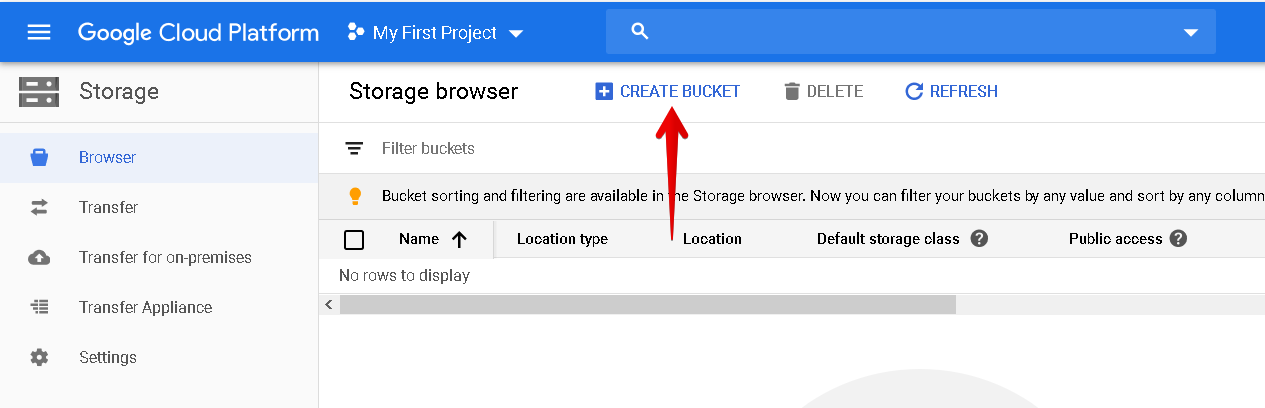
3. Name your bucket by typing a unique name for your bucket. As the bucket name is publicly visible, so do not include confidential information in it. Then click CONTINUE.
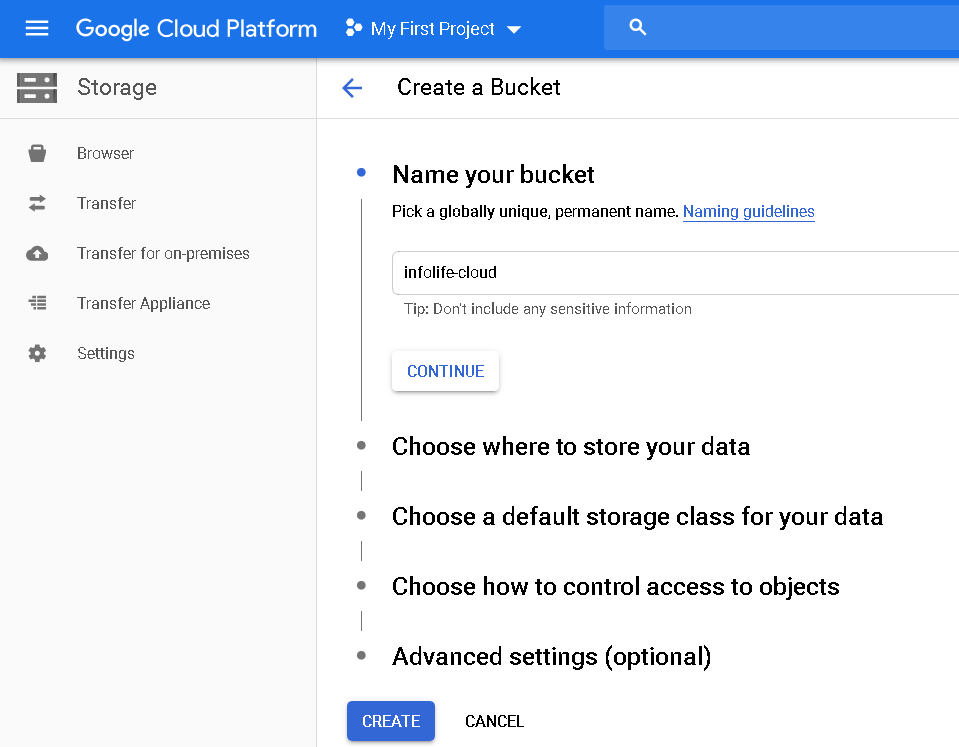
4. Next, select the location where you want to store your bucket. Choose an appropriate location based on the location of data consumers and sources to achieve the best performance at optimal cost.
Choose from one of the location types: Region, Dual-region, and Multi-region. If you choose Region, you will have improved latency but may have low availability. While with Dual-region and Multi-region, you will have both improved latency and availability but have a high cost.
Once you have selected the location type, click CONTINUE to move on to the next step.
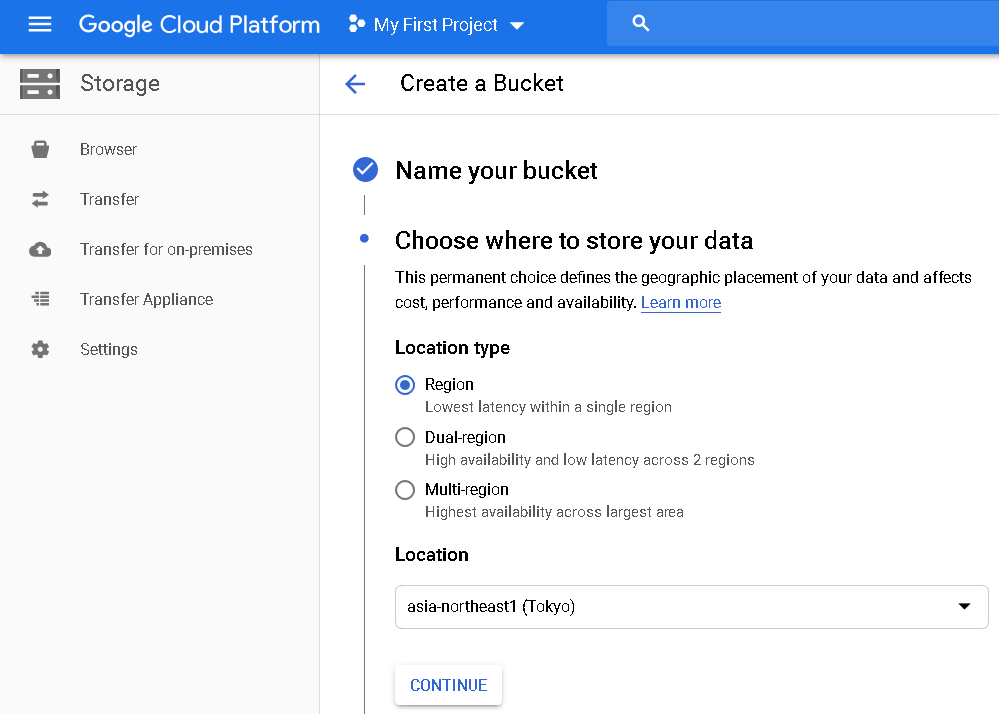
5. Next, choose the storage class for your data. If you want to frequently access the data, go for the Standard option. However, for other storage services such as backup, archiving, and disaster recovery, choose from one of the nearline, coldline, and archive based on your accessibility requirements. Once done, click CONTINUE.
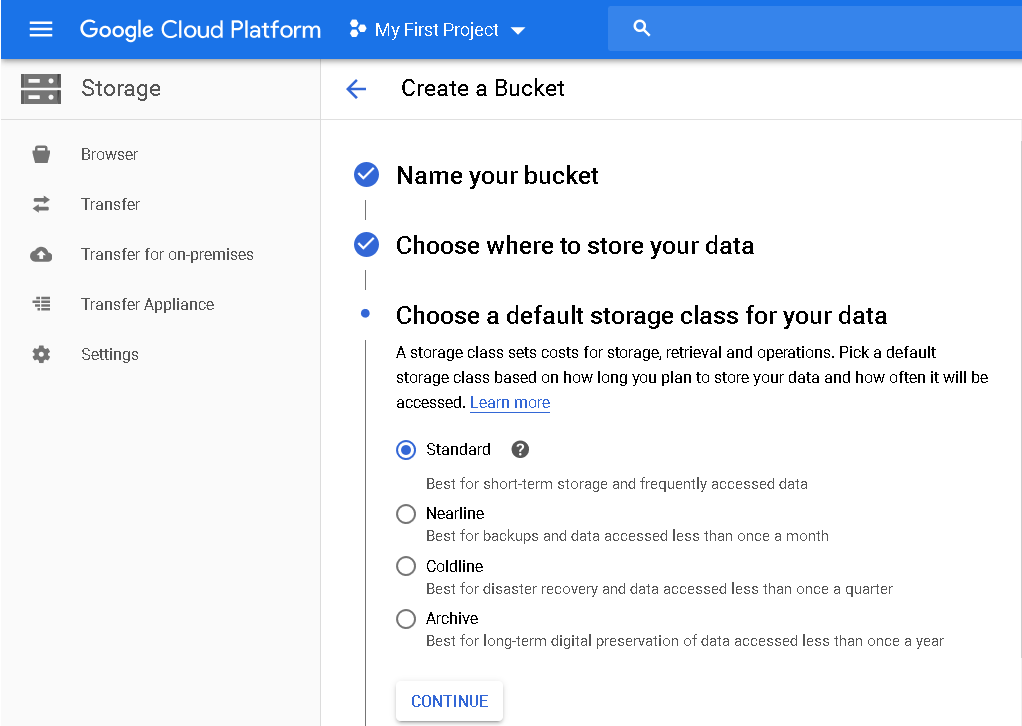
6. To control access to the objects in the bucket, choose among “Fine-grained” and “Uniform” options to grant access per object and per bucket respectively. With access control, you can decide who can access the bucket and what level of access they have.
Choose the “Fine-grained” option to allow access per object or use the “Uniform” option to allow uniform access to the whole bucket. Once you have selected the option, click CONTINUE.
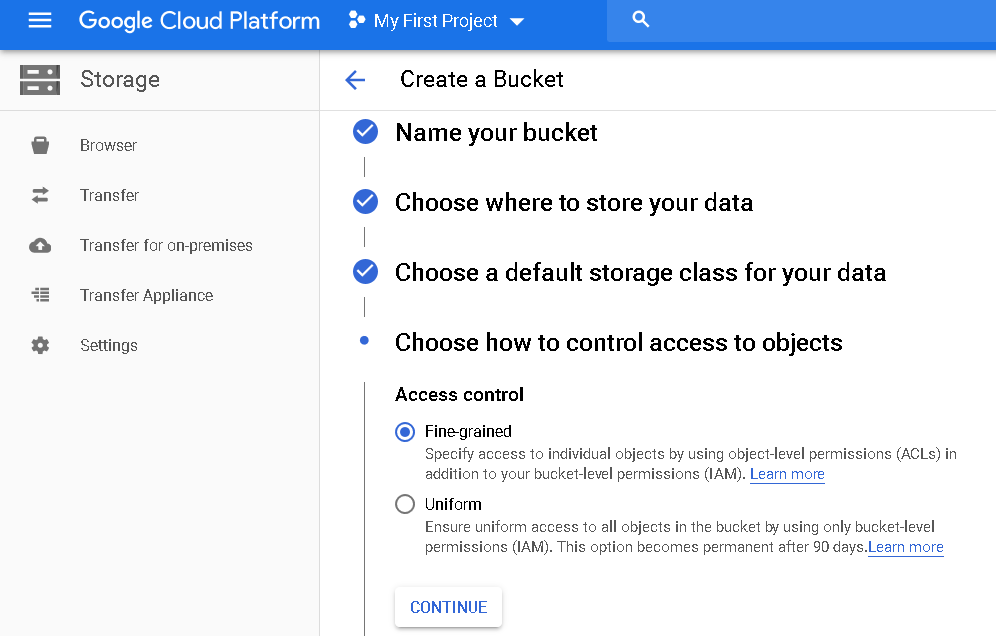
Next in this section, leave the Advanced settings as default and click CREATE to create the bucket.
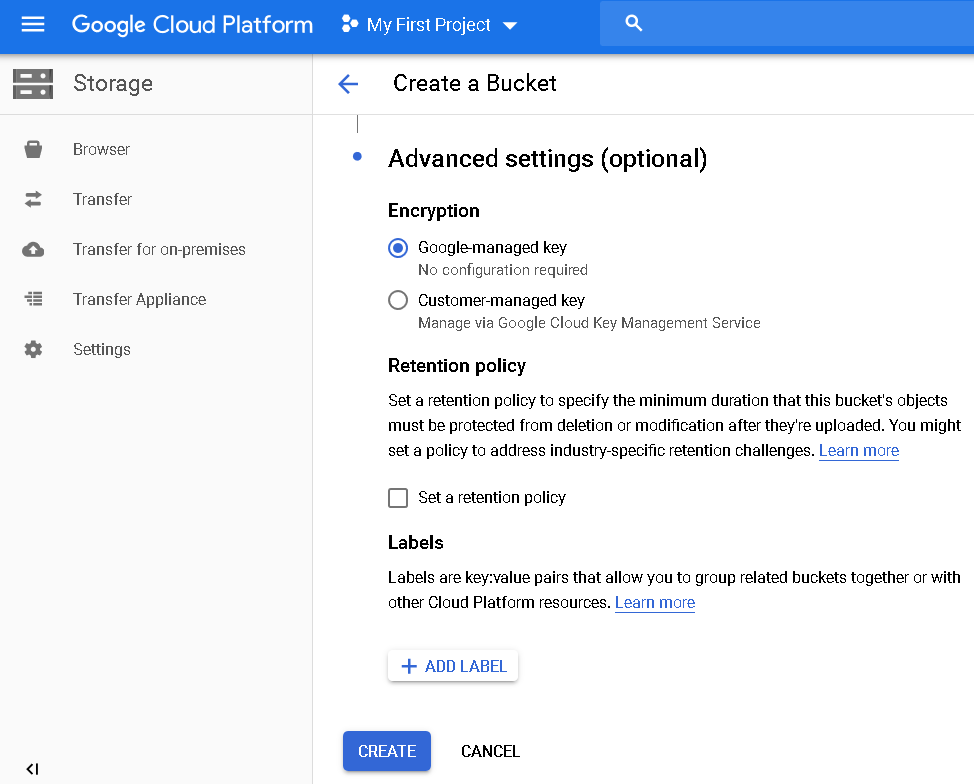
Now the cloud storage bucket will be created and you will see the bucket details in the Storage Browser as follows.
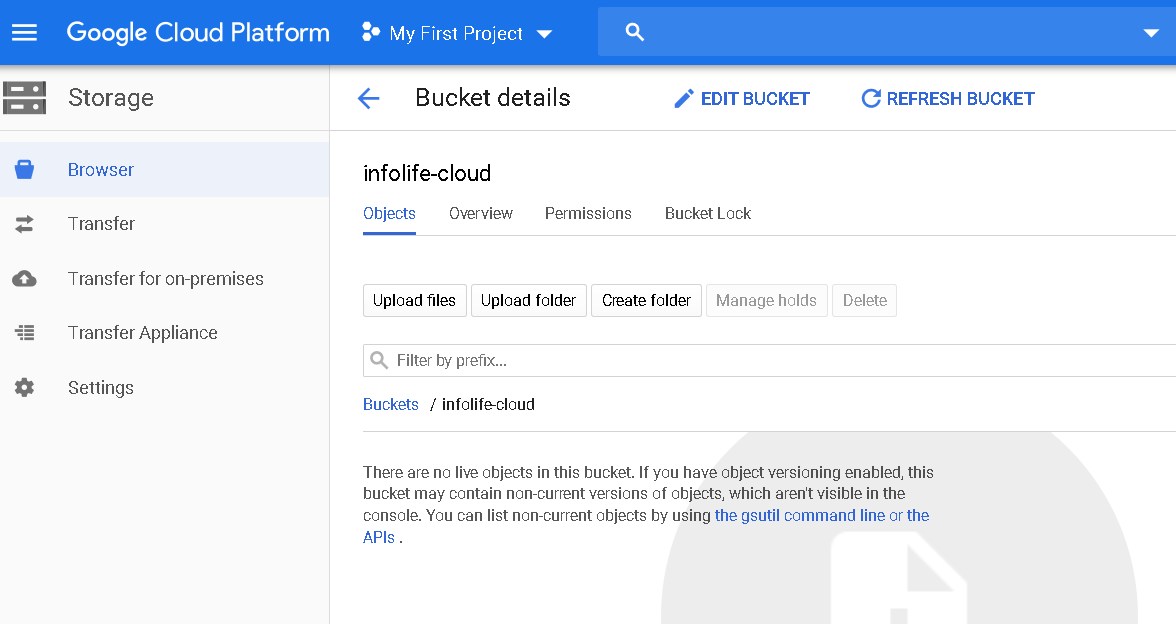
Uploading a File to the Bucket
In this step, we will upload a file in the cloud storage bucket we have just created.
1. To upload a file to the cloud storage bucket, drag and drop the file from your system to the GCP console or click the Upload files button.
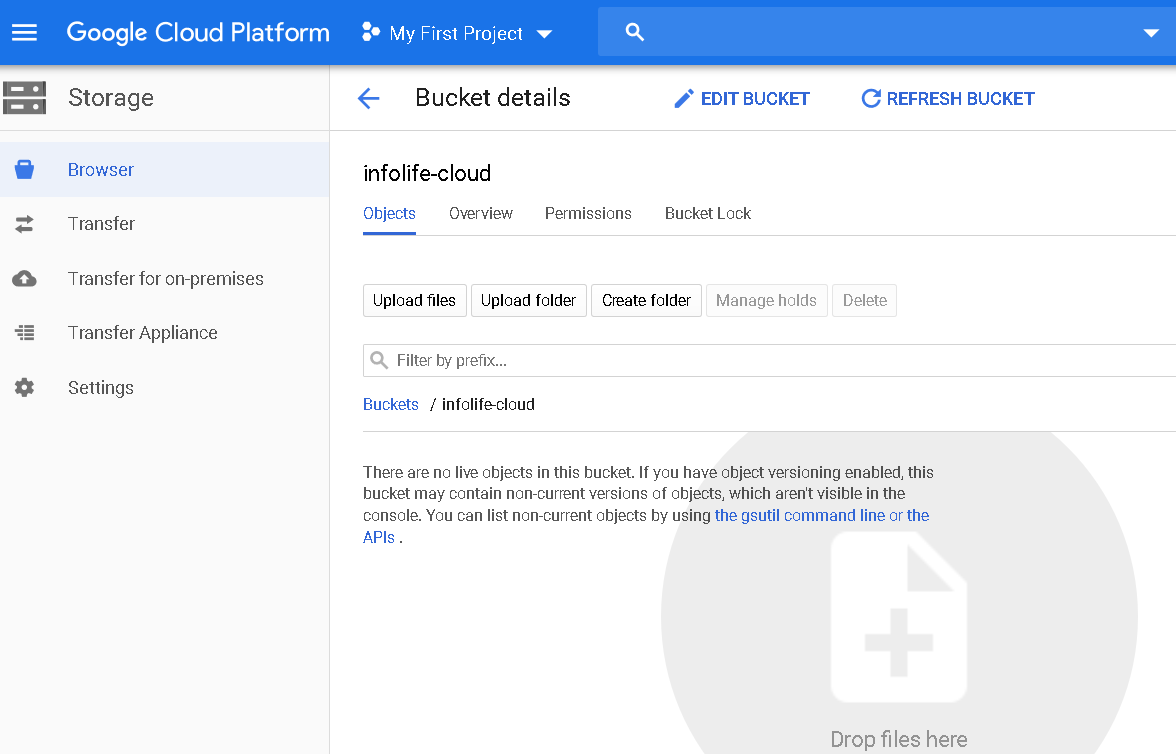
2. A file browser window will appear. Select the files you want to upload and click Open.
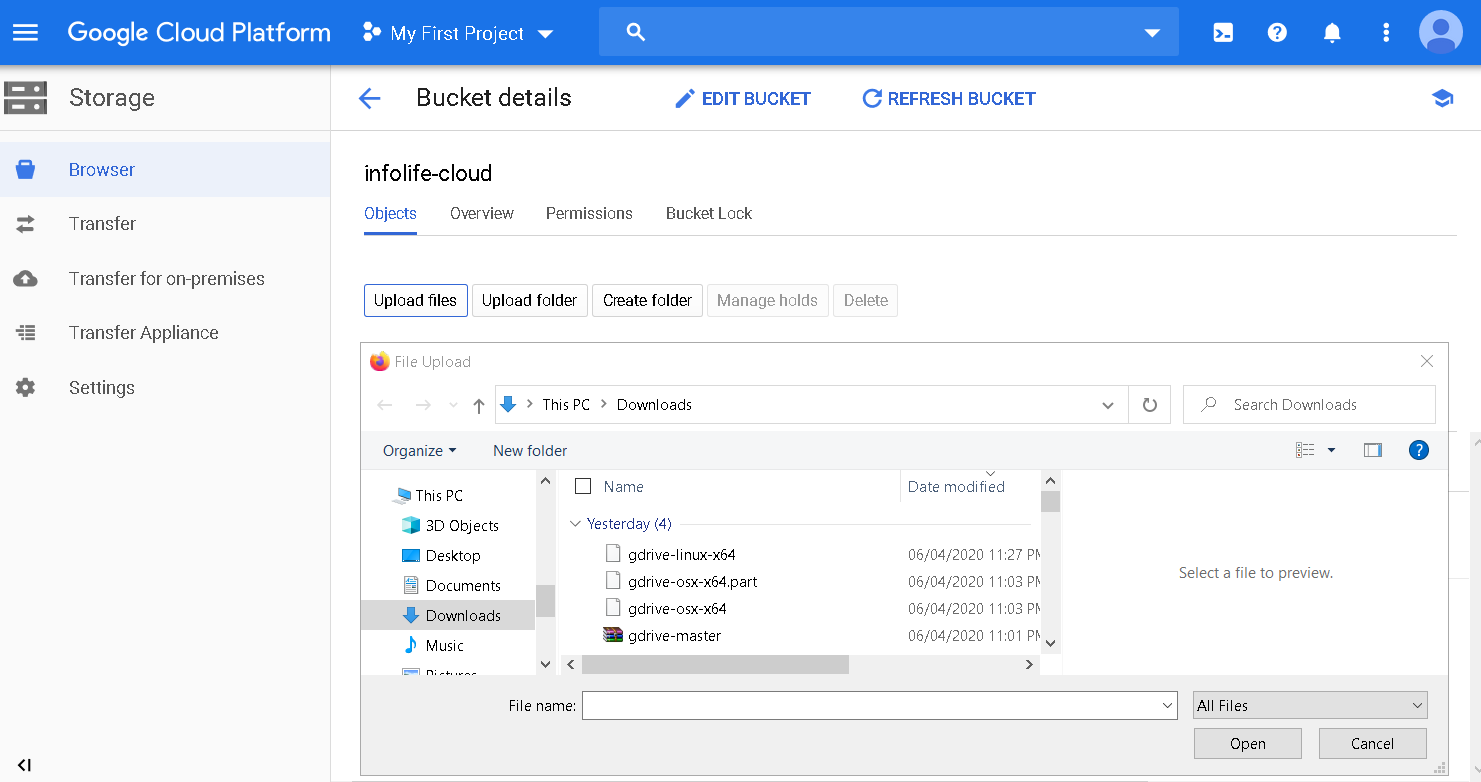
A progress window will appear window at the bottom right corner showing the progress of the upload process. Once the process is completed, you will see the file uploaded in the bucket.
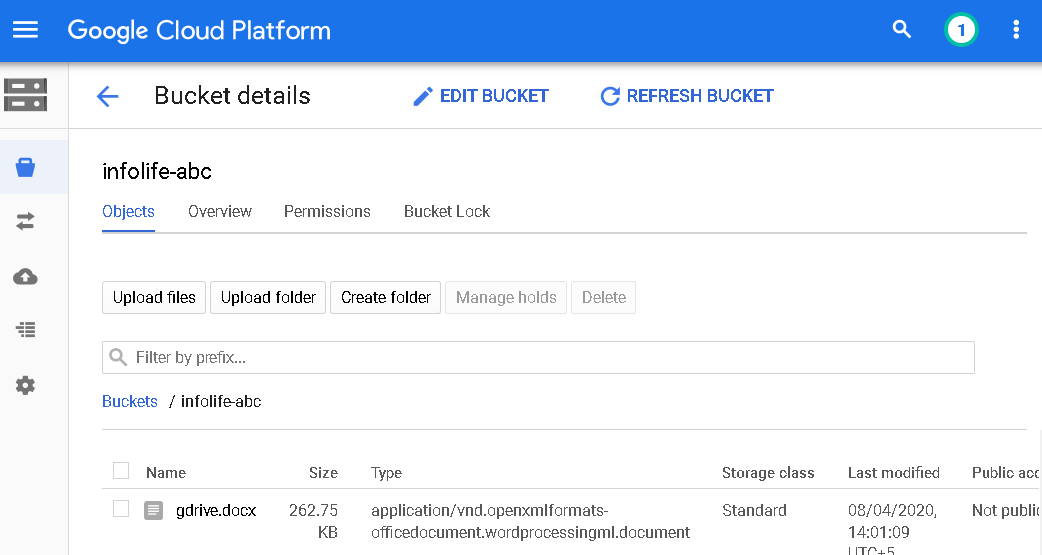
Uploading a Folder to the Bucket
In this step, we will upload a folder containing some files in the cloud storage bucket.
1. To upload a folder to the cloud storage bucket, click the Upload folder.
2. A file browser window will appear, select the folder you want to upload and click Upload.
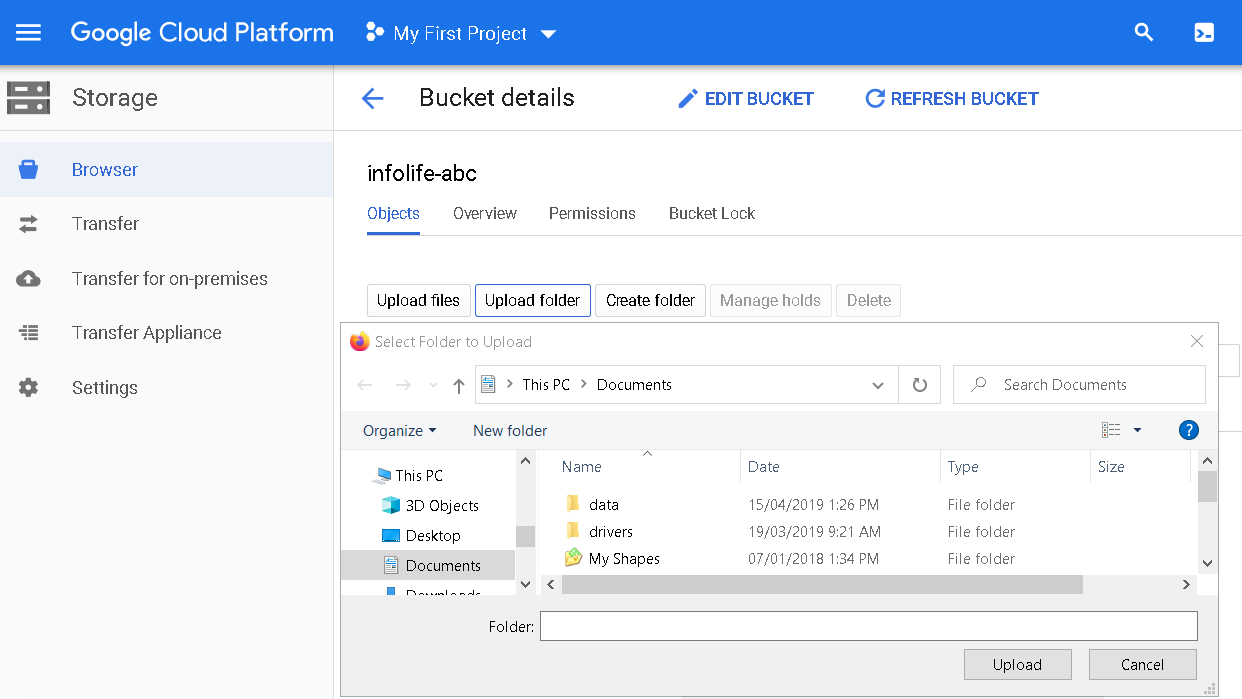
A progress window will appear at the bottom right corner of the Console showing the progress of the upload process. Once the process is completed, you will see the folder uploaded to the bucket. If you click this folder, you will see the files contained in it.
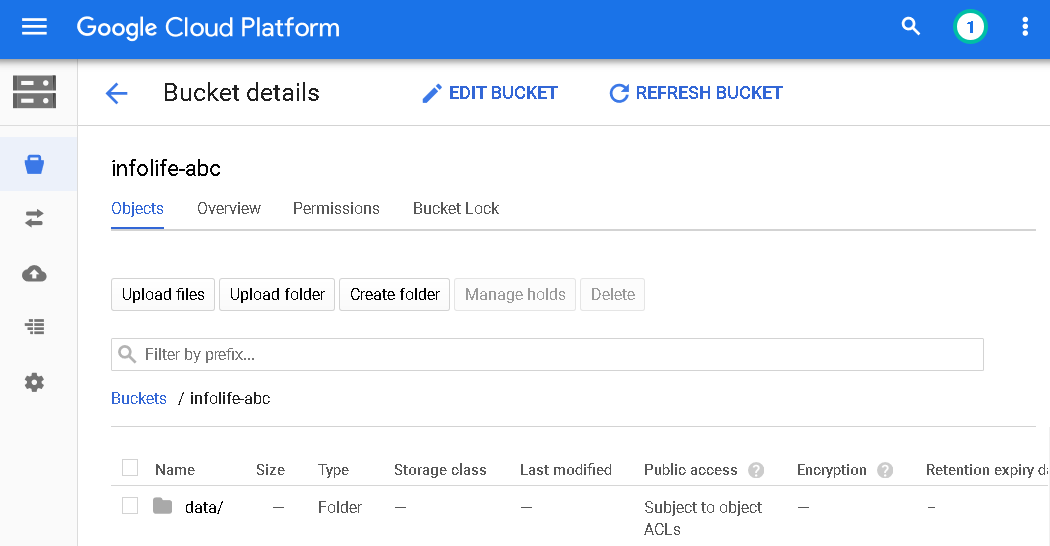
That is all there is to it! In this article, we have learned how to create a bucket and upload files on Google Cloud Storage using the Cloud Console. Hope you found this article useful!
Related materials:

Views All Time
1

Views Today
3
The following two tabs change content below.
Filed under:
Services, Software by Karim Buzdar