Google Drive is a safe and reliable cloud storage service provided by Google. If you are looking for synchronizing your files across personal computers, laptops, smartphones, tablets, etc. you can make use of the Google Cloud Drive. You can also share your digital content with other users by providing them restricted or full access to your files on the Google drive. Google provides a ‘Personal’ package of 15GB free space and a ‘Business’ package that charges you only for the storage that your employees use.
In this article we will explain how you can:
- Configure and Mount Google Cloud Drive on Your Debian
- Manage Google Cloud Drive on Your Debian once it is mounted
We have performed the procedures mentioned in this article on a Debian 10 Buster system. You can, however, replicate the same on the latest versions of both Linux Debian and Ubuntu.
Configure and Mount Google Drive on Your System
For managing your Google Cloud Drive from your Debian, you need to first configure your Google Account on your system, and then mount the online Google Drive on the local File Manager.
Step 1: Verify that Gnome Online Accounts are installed on your system
Gnome Online Accounts utility lets you log in to some online applications and cloud services such that they can use calendars, email, chat, documents, files and photos residing on your Linux system. This facility is already installed by default in most Linux distros but if your system lacks it, you can install it as follows:
Open the Debian command line by first launching the Application Launcher through the Super/Windows key, and then searching for the Terminal as follows:
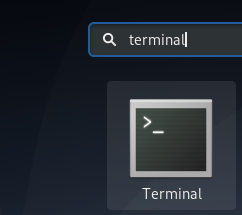
Then run the following command to update your local repository index so that it can use the latest available version of a software from the Internet:
Then, run the following command as an authorized user to install Gnome Online Accounts:
|
|
$ sudo apt-get install gnome-online-accounts |
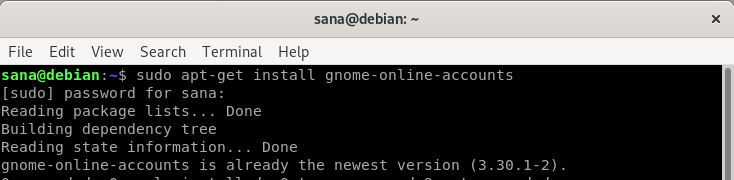
The above command will install the utility if it is already not present, otherwise, it will display a message as shown in the above screenshot.
Step 2: Configure Google Drive in your Debian’s online Accounts
In order to configure the Google Drive to your Debian, you need to first link your Google account to Gnome Online Accounts. In order to access the UI that lets you do the above, you can use one of the following two ways:
- By entering the following command in your Terminal:
|
|
$ gnome-control-center online-accounts |
OR,
- By entering the keywords “online accounts’ in your Application launcher search as follows:
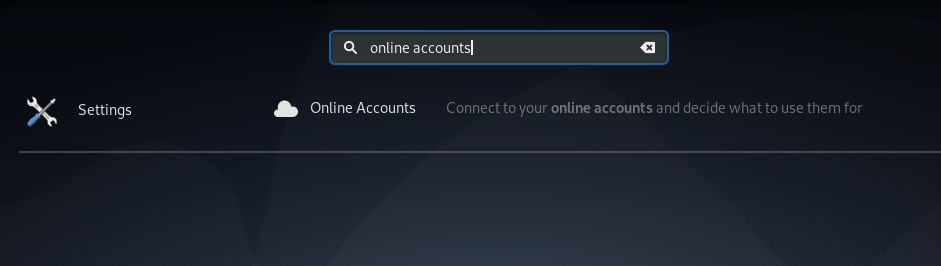
As you do one of the above, the Debian Settings utility will open in the Online Accounts view as follows:
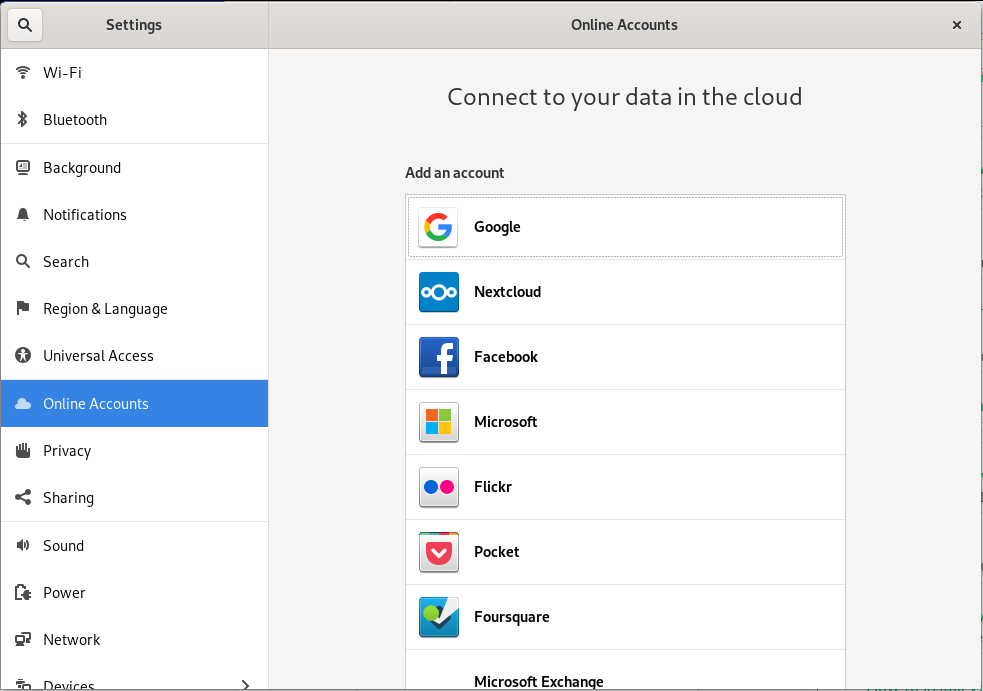
Here, you can see a list of applications whose accounts you can add as an online account in Debian. Click on Google to link your Google account to Gnome. This will open the following view to let you sign in to your Google Account:
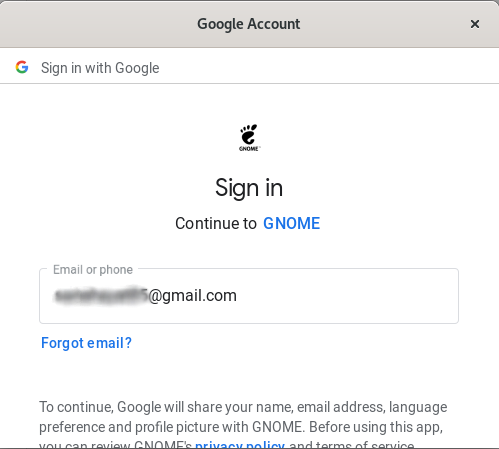
Enter your Email or phone and click Next for the following view to appear:
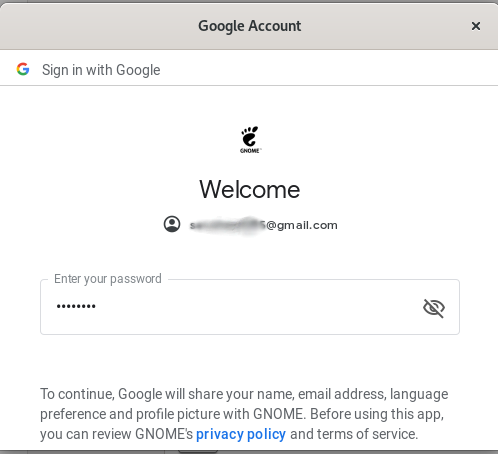
Enter the password for your Google account and then click Next again for the following view to appear:
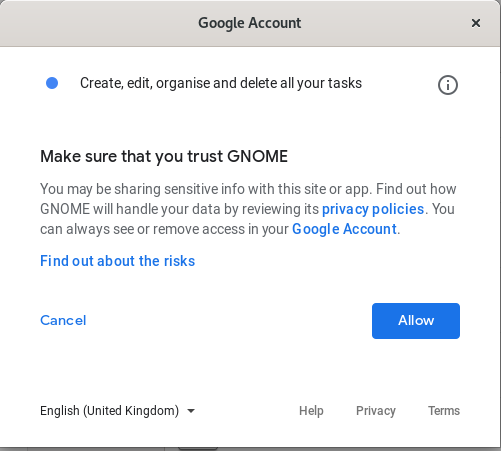
By clicking Allow on the above view, you are giving permission to Gnome to use sensitive information on your Google Drive. The following view further appears as you click Allow:
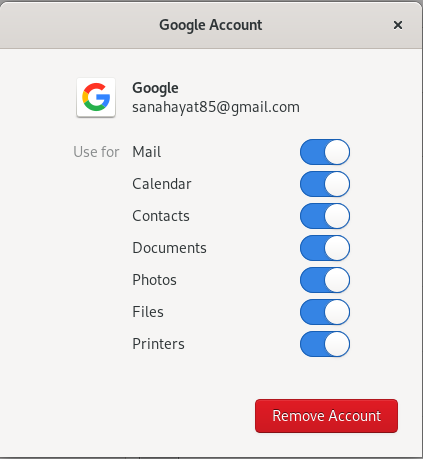
This is the list of local applications that Google has no rights on. The most important item that has to be turned on here is Files; this lets Google Drive access your Nautilus File Manager. You can always come back later and edit the above items through the same view. Close this view and you will be able to see your Google Account configured in your Gnome Online Accounts as follows:
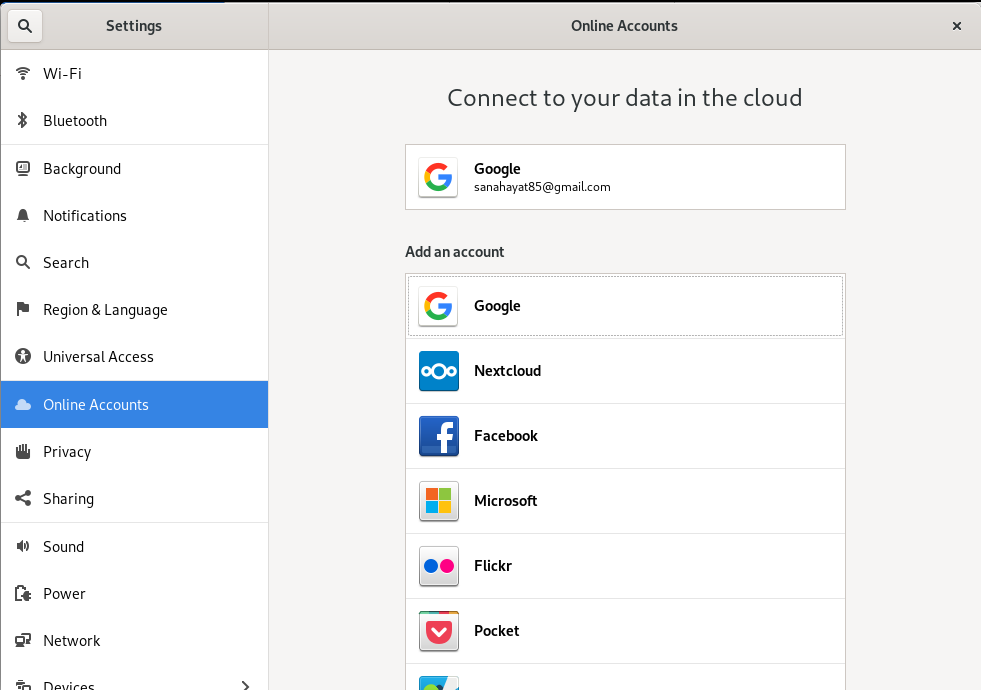
You are now ready to use Google Cloud Drive on your Debian.
Step 3: Mount Google Cloud Drive to your local Nautilus File Manager
Finally, you are ready to mount your Google Cloud drive on your Debian’s official File Manager called Nautilus. Open the File Manager through the Docker (Activities Panel) from your Desktop, through the Application Launcher, or directly from the list of Applications. Here, you will be able to see your Google Account in the left panel list.
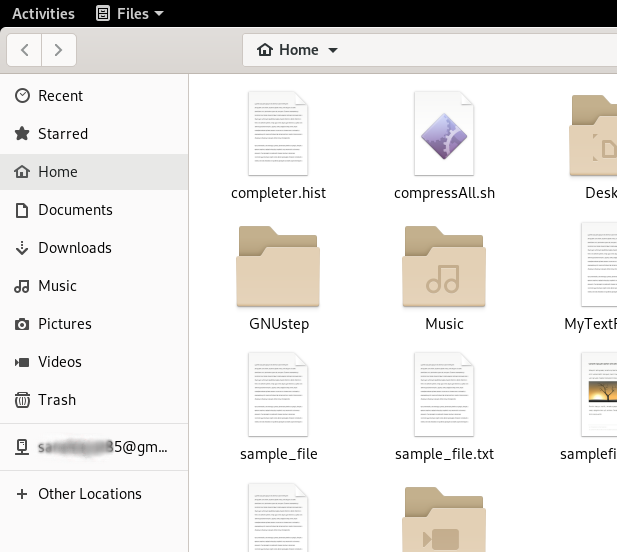
Now mount your Google Drive to the File Manager by clicking on your Google Account ID or by right-clicking on this entry and selecting Mount from the menu.
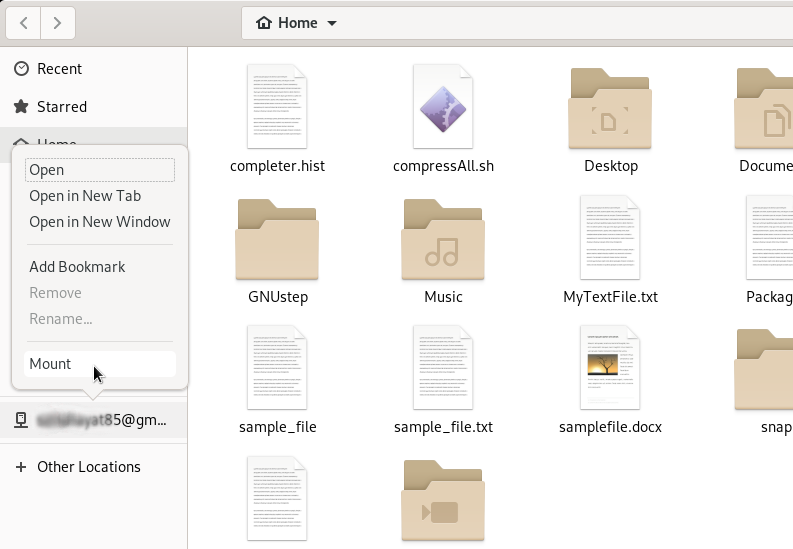
As you do so, your Google Cloud Drive will be mounted to your local File Manager and you will be able to see the instance of all files from your drive in the File Manager as follows:
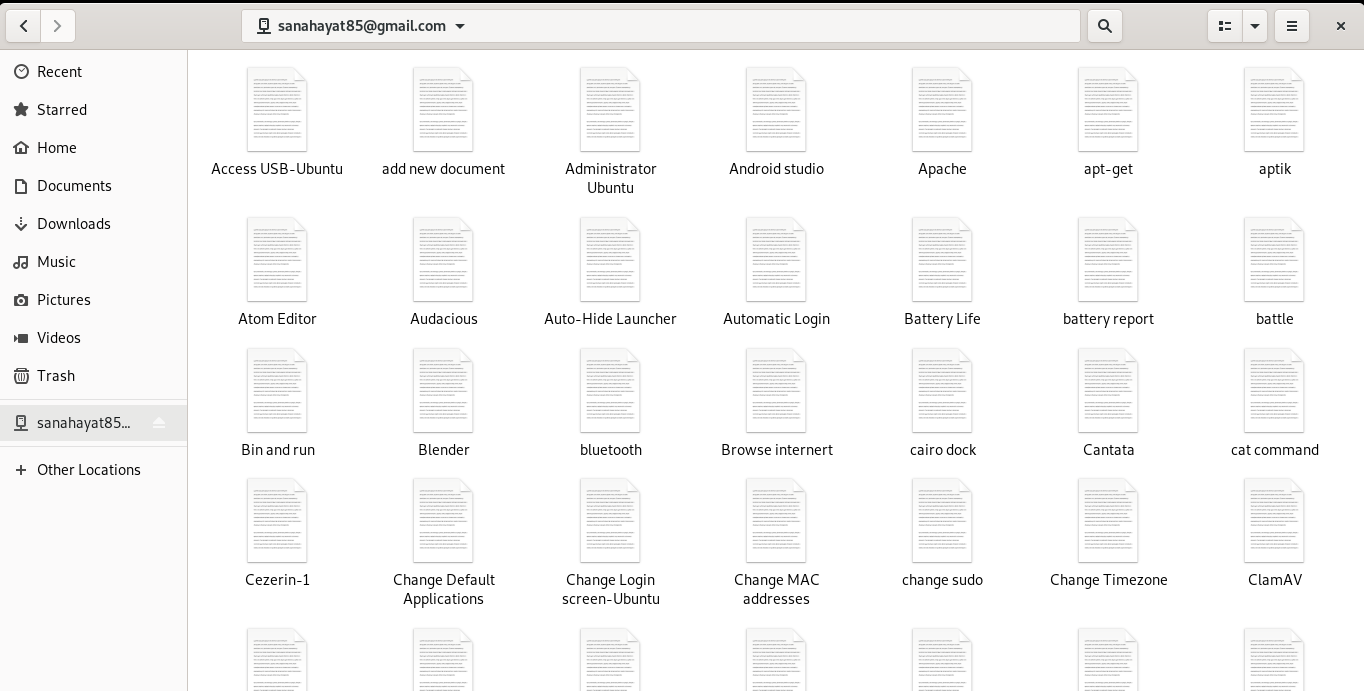
You are now ready to manage your Google Cloud Drive from your Debian system.
Manage the Google Cloud Drive on Your Debian
When your Google Drive account is mounted locally, you can manage your online Google Drive from your system as long as you are connected to the Internet. Here are some of the things you can do:
Add a File to the Google Drive from your Debian
Your mounted drive is synced with your online Google account. So whenever you add a file to the mounted drive, by creating or copying, this file is also added(and also synced) to your Google drive.
Edit the files mounted to your Debian
The files that you see in the mounted locally in your Google Drive account directory are the instances of the files that you have saved online. When you are connected to the Internet and edit any of these files, the changes are simultaneously reflected in your online files as well. What regular users do for a faster work approach is that they copy the file into another location, work on it, and then copy the file back to the mounted directory. This way the system does not have to reflect all the changes online coherently as the user is working on a file.
Unmount Google Drive from your File Manager
You can unmount the Google Drive from your local file manager the same way you mounted it. Right-click on your google id in the left panel of the file manager and select unmount from the menu. This way your Debian will be disconnected from your online Google Drive storage.
Remove Google Account from Gnome Online Accounts
Finally, if you want to remove your Google account from the list of your Online Accounts, you can make use of the Debian settings utility. One the Online Accounts view, click on the entry where your Google ID is listed and then click on the Remove Account button from the following view.
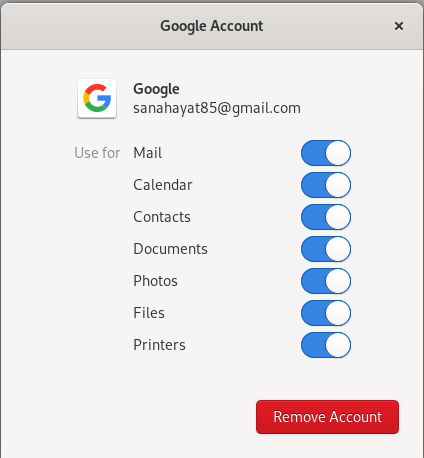
This was all that you needed to know about synchronizing and managing your Google Cloud Drive from a Linux Debian or Ubuntu system.
Related materials:

Views All Time
1

Views Today
2
The following two tabs change content below.
Filed under:
Software by Karim Buzdar